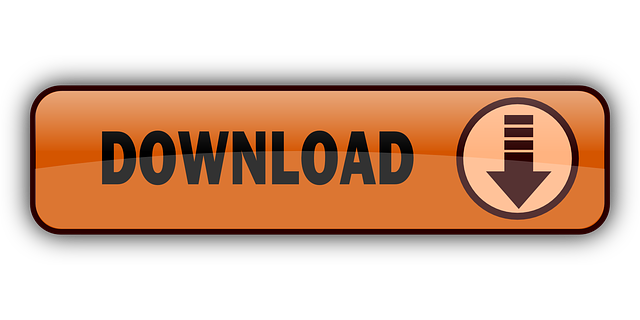The installation might be a little difficult and some TVs might not even have access to Google Play Store so that means the only option you got is to sideload Kodi to your Smart TV via a Flash Drive or a Memory Stick. Make sure your TV supports Android in the beginning. The green arrows indicate the files you need to put on your USB Stick or SD Card. Once you have transferred the 3 files as shown above onto your External device ie USB Stick/SD Card. Then insert your USB Stick/SD Card into the device you wish to install the build on. I will show you how to transfer from Android to PC.
- How To Put Kodi On Memory Stick For Tv Stick
- How To Put Kodi On Memory Stick For Tv Channels
- How To Put Kodi On Memory Stick For Tv Antenna
- How To Put Kodi On Memory Stick For Tvs
Installing OpenELEC is really quite straight forward once you know how. There are only a handful of steps:
Download and uncompress the latest version of OpenELEC
I do this bit using my main Windows desktop. Firstly we want to download the latest version of the OpenELEC software from http://openelec.tv/get-openelec For my NUC I'd download the latest 64bit non-diskimage version.
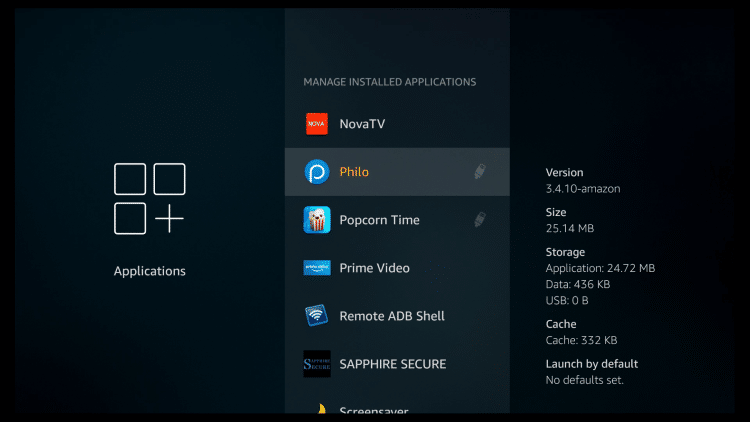
The file comes down as a compressed .tar file. Personally I use 7-zip to uncompress .tar files and this software can be downloaded from http://www.7-zip.org/download.html. Once you've installed 7-zip we can now extract the downloaded OpenELEC .tar file and once it has extracted you'll see a bunch of files. The file we're interested in is called create_installstick.bat
Next, insert a blank USB thumbdrive into your desktop computer and double-click the create_install.bat file. It should show a screen similar to this:
As it says, the thumbdrive will be wiped during this process. You MUST make sure you choose the correct drive letter for your USB thumbdrive! On my machine it's D so I'd enter D: as shown on that screen and then press [Enter].
Once it's finished building the USB thumbdrive remove it and insert the thumbdrive into the machine you'll use for Kodi.
You need to boot the Kodi machine from the USB thumbdrive. Cisco switch visio stencil. On my NUC I need to go into the BIOS for this and to get into the BIOS I repeatedly press the F2 key when it's booting. Yours may be F2, F10 or Esc or similar.
Once you've got it to boot from the USB thumbdrive you'll be presented with the OpenELEC installation menu. Choose the first option: Quick Install of OpenELEC and when prompted to Enable SSH Server on start choose Yes.
Once the installation is complete it'll take you back to the first menu. Remove the USB thumbdrive and select Reboot from the Menu and let the system boot.
How to configure Kodi
When Kodi/OpenELEC boots for the first time it'll take you through the setup process. Webplus 7 templates.
On the Welcome screen change your Regional Settings as required.
If you plan to have multiple Kodi devices then change the Hostname to something more meaningful.
On the Sharing and Remote Access screen ensure SSH is checked under the Configure Services: section.
What you do and do not change from the default installation is obviously down to personal preference but here's what I change:
Disable RSS Feed
On the Kodi screens you'll see a ticker feed running along the bottom. To disable it go into SYSTEM then Appearance and on the Skin screen uncheck the Show RSS news feeds option.
Change Language & timezone
Go into SYSTEM then Appearance then International and change the Region from USA (12h) to UK (24h) and set the Timezone country to Britain (UK) which sets the Timezone to Europe/London.
Set the Weather
I quite like being able to see the Weather Forecast on my Kodi and you can set this by going into SYSTEM then Weather and on the General tab choose the Service for weather information option. The click the Get More.. option. I'm a big fan of Yahoo! Weather so I'd select that one and then Install and configure it by clicking on it again once it's installed. when you've installed and configured it an extra option appears on the home screen.
Movie Boxsets
I've got a bunch of movie boxsets and I like them to appear as boxsets in my Kodi library. To configure this go into SYSTEM then Video then Library and then enable the Group movies in sets option.
Updating Library on Startup
My server is constantly downloading TV shows and adding these shows to my server. To get them to show up in my Kodi library I have to manually update the library. You can get Kodi to update automatically each time it starts up by going into SYSTEM then Video then Library and then enable the Update library on startup option.
Enable LiveTV
I've got a quad TVtuner in my server which is constantly recording TV shows. Kodi acts as a front-end to the TV tuners enabling you to watch Live TV. To enable this feature go into SYSTEM then LIVE TV and on the General tab check the Enabled option. The first time you do this it'll prompt you to enable the PVR Add-on. I personally use Tvheadend HTSP Client so choose this from the menu. Then click Configure.
Tvheadend hostname or IP address. This is the IP address of your server. For the username and password use the same one you choose when you installed TVHeadend.
Leave all other options at their defaults and click OK. Then click Enable. Once it's pulled in all the TV channels you'll be able to watch live TV, pause, rewind and record TV as well as watch previous recordings. I wouldn't say it'll replace your existing PVR but the Kodi installation is getting better all the time.
YouTube

YouTube, and other channels, are built into Kodi so all we need to do is enable them. So, from the menus go into VIDEOS then Video Add-ons then Get More.. and scroll down to YouTube and lastly choose Install.
Alternatively you can go into SYSTEM-> Add-ons -> Get Add-ons -> All Add-ons -> Video Add-ons and then choose YouTube
BBC iPlayer, ITV Player
If you live in the UK you'll be able to use BBC iPlayer and ITV Player on Kodi although it's a bit more involved to get working than for YouTube. It's possible to use these services if you live outside the UK but you'll need to ask Google for help with that!
So, assuming you're in the UK then head to the following website and on the right hand side of the page download the zip file of the latest version of the BBC iPlayer http://kodi.wiki/view/Add-on:IPlayer
Save this ZIP file to a USB thumbdrive. Next insert this ZIP drive into your Kodi client and install it by going into SYSTEM then Add-ons and choose the Install from zip file option. Navigate to the USB thumbdrive and select the ZIP file you've just downloaded. You can now find BBC iPlayer from the Enabled Add-ons option under Video Add-ons.
ITV Player available from http://xunitytalk-repo.googlecode.com/svn/addons/plugin.video.itv is installed using the same steps as for BBC iPlayer.
Adding Video Add-ons to the main menu
Once you've installed BBC iPlayer, ITV Player and YouTube etc accessing them can be a bit involved. With a simple tweak they can be made available from the main menu. So go into SYSTEM then Appearance then Skin then Settings. Scroll down to Add-on Shortcuts and in the Home Page Videos Sub-menu options add each of the add-ons you've added above.
Adding the Context Menu for Kodi on the VRC-1100 Remote Control
On my remote there is no ContextMenu option by default. So to add it we simply remote onto the Kodi client and type the following:
vi .kodi/userdata/keymaps/keyboard.xml
Press [Insert] key a few times and paste the following:
ContextMenu
Next press the [Esc] key once and type :wq to save and quit out of the file. If you make a mistake then issue :q! instead of :wq to abort your changes.
How To Put Kodi On Memory Stick For Tv Stick
Reboot Kodi for the changes to take effect:
reboot -h now
Changing the behaviour of the power button on the Kodi Remote Control by remapping it
I have a Raspberry Pi 3 as one of my Kodi clients and, for some reason, you cannot put the Kodi into suspend mode, you can only power it off. This means that once you hit the power button on the remote to turn it off you have to physically unplug the RPi from the mains and plug it back in again for it to boot up. This is less than ideal! So, I've remapped the power button on the remote so it logs the current user off and takes you back to the login screen. Now, if any of my family members hit the power button on the remote they don't have to scramble under the TV to switch the Kodi back on again!
We simply need to create a file called remote.xml and add a few lines to it:
vi ~/.kodi/userdata/keymaps/remote.xml
Press [Insert] key a few times and paste the following:
System.LogOff
Next press the [Esc] key once and type :wq to save and quit out of the file. If you make a mistake then issue :q! instead of :wq to abort your changes.
Reboot Kodi for the changes to take effect:
reboot -h now
Still stuck? Not what you were looking for? Then head over to the Discussion Forum
Kodi is an open-source and free media player which you can use to play media content from the internet or your local storage. It is an incredibly popular media tool, and it owes this to its ability to provide media content such as TV shows and movies over the internet free of charge. Kodi APK works with hundreds of different add-ons that fetch content from various sources all over the world. From movies, TV shows, News shows, Sports programs to Kids program, Kodi covers all of them.
Kodi initially was an app on the Xbox platform, and it used to be called Xbox Media Center (XBMC) in those days. Later, different versions of the app were made for Android, FireStick, Windows, PC, etc. and then its name was changed to Kodi. To know everything about Kodi APK, this guide attempts to cover every detail about the app.
Buy Now:Fire TV Stick 4K(Latest release) streaming device with Alexa built-in, Dolby Vision, includes Alexa Voice Remote.
Contents
- 1 Kodi
- 1.4 F.A.Q
Kodi
How To Put Kodi On Memory Stick For Tv Channels
Kodi did not just come to be the favorite media player for millions of users all over the world. It comes packed with many impressive features that make it the darling of a lot of users around the world. Below are some of the features of Kodi APK Media Player:
- Kodi is completely free to download and use.
- It features a user-friendly and easy-to-use interface.
- Kodi delivers a wide variety of TV content for free such as movies, TV shows, news, kiddies content, etc.
- You need Kodi addons to get access to all these media content being an open-source platform. You will find hundreds of Kodi add-ons that you can download for free through which you can then stream content from different sources.
- Kodi add-ons are simple to download, install, and configure.
- You can either download Kodi from some official app stores and if you cannot find it in your app store, you can sideload the app from other sources.
We will be focusing on how to download Kodi APK on Firestick and Android in this article. Continue reading to see the steps.
Kodi APK 18.9 Leia Download
| Name: | Kodi |
| Category: | Video Player |
| Offered By: | XBMC |
| Version: | Android 5.0 & Higher |
| Size: | 60.6 MB |
| Download Kodi 18.9 | Kodi APK Leia |
| Download Kodi 17.6 | Kodi APK Krypton |
Before you start streaming on your FireStick device, you should consider using a strong VPN service. This is because it is very hard to determine copyrighted content from illegal ones which could lead to prosecution for violation. We don't verify the legality of Addons, Apps or developers. ISPs can track all online activities and see what you are streaming.
Hide Your current IP address 193.8.127.248 with a VPN and stay anonymous.
I strongly recommend ExpressVPN which is safe, fast and highly secure. You can easily install this VPN on your FireStick device and enjoy your streams in peace without fear of ISPs and governments. ExpressVPN offers 49% off and 3 months extra on annual plans. With a 30-day money-back guarantee, You can always get your money back if you don't like their services.
How to Install Kodi 18 on Firestick TV
#1 – On your Firestick Device, navigate to 'Settings' menu

The file comes down as a compressed .tar file. Personally I use 7-zip to uncompress .tar files and this software can be downloaded from http://www.7-zip.org/download.html. Once you've installed 7-zip we can now extract the downloaded OpenELEC .tar file and once it has extracted you'll see a bunch of files. The file we're interested in is called create_installstick.bat
Next, insert a blank USB thumbdrive into your desktop computer and double-click the create_install.bat file. It should show a screen similar to this:
As it says, the thumbdrive will be wiped during this process. You MUST make sure you choose the correct drive letter for your USB thumbdrive! On my machine it's D so I'd enter D: as shown on that screen and then press [Enter].
Once it's finished building the USB thumbdrive remove it and insert the thumbdrive into the machine you'll use for Kodi.
You need to boot the Kodi machine from the USB thumbdrive. Cisco switch visio stencil. On my NUC I need to go into the BIOS for this and to get into the BIOS I repeatedly press the F2 key when it's booting. Yours may be F2, F10 or Esc or similar.
Once you've got it to boot from the USB thumbdrive you'll be presented with the OpenELEC installation menu. Choose the first option: Quick Install of OpenELEC and when prompted to Enable SSH Server on start choose Yes.
Once the installation is complete it'll take you back to the first menu. Remove the USB thumbdrive and select Reboot from the Menu and let the system boot.
How to configure Kodi
When Kodi/OpenELEC boots for the first time it'll take you through the setup process. Webplus 7 templates.
On the Welcome screen change your Regional Settings as required.
If you plan to have multiple Kodi devices then change the Hostname to something more meaningful.
On the Sharing and Remote Access screen ensure SSH is checked under the Configure Services: section.
What you do and do not change from the default installation is obviously down to personal preference but here's what I change:
Disable RSS Feed
On the Kodi screens you'll see a ticker feed running along the bottom. To disable it go into SYSTEM then Appearance and on the Skin screen uncheck the Show RSS news feeds option.
Change Language & timezone
Go into SYSTEM then Appearance then International and change the Region from USA (12h) to UK (24h) and set the Timezone country to Britain (UK) which sets the Timezone to Europe/London.
Set the Weather
I quite like being able to see the Weather Forecast on my Kodi and you can set this by going into SYSTEM then Weather and on the General tab choose the Service for weather information option. The click the Get More.. option. I'm a big fan of Yahoo! Weather so I'd select that one and then Install and configure it by clicking on it again once it's installed. when you've installed and configured it an extra option appears on the home screen.
Movie Boxsets
I've got a bunch of movie boxsets and I like them to appear as boxsets in my Kodi library. To configure this go into SYSTEM then Video then Library and then enable the Group movies in sets option.
Updating Library on Startup
My server is constantly downloading TV shows and adding these shows to my server. To get them to show up in my Kodi library I have to manually update the library. You can get Kodi to update automatically each time it starts up by going into SYSTEM then Video then Library and then enable the Update library on startup option.
Enable LiveTV
I've got a quad TVtuner in my server which is constantly recording TV shows. Kodi acts as a front-end to the TV tuners enabling you to watch Live TV. To enable this feature go into SYSTEM then LIVE TV and on the General tab check the Enabled option. The first time you do this it'll prompt you to enable the PVR Add-on. I personally use Tvheadend HTSP Client so choose this from the menu. Then click Configure.
Tvheadend hostname or IP address. This is the IP address of your server. For the username and password use the same one you choose when you installed TVHeadend.
Leave all other options at their defaults and click OK. Then click Enable. Once it's pulled in all the TV channels you'll be able to watch live TV, pause, rewind and record TV as well as watch previous recordings. I wouldn't say it'll replace your existing PVR but the Kodi installation is getting better all the time.
YouTube
YouTube, and other channels, are built into Kodi so all we need to do is enable them. So, from the menus go into VIDEOS then Video Add-ons then Get More.. and scroll down to YouTube and lastly choose Install.
Alternatively you can go into SYSTEM-> Add-ons -> Get Add-ons -> All Add-ons -> Video Add-ons and then choose YouTube
BBC iPlayer, ITV Player
If you live in the UK you'll be able to use BBC iPlayer and ITV Player on Kodi although it's a bit more involved to get working than for YouTube. It's possible to use these services if you live outside the UK but you'll need to ask Google for help with that!
So, assuming you're in the UK then head to the following website and on the right hand side of the page download the zip file of the latest version of the BBC iPlayer http://kodi.wiki/view/Add-on:IPlayer
Save this ZIP file to a USB thumbdrive. Next insert this ZIP drive into your Kodi client and install it by going into SYSTEM then Add-ons and choose the Install from zip file option. Navigate to the USB thumbdrive and select the ZIP file you've just downloaded. You can now find BBC iPlayer from the Enabled Add-ons option under Video Add-ons.
ITV Player available from http://xunitytalk-repo.googlecode.com/svn/addons/plugin.video.itv is installed using the same steps as for BBC iPlayer.
Adding Video Add-ons to the main menu
Once you've installed BBC iPlayer, ITV Player and YouTube etc accessing them can be a bit involved. With a simple tweak they can be made available from the main menu. So go into SYSTEM then Appearance then Skin then Settings. Scroll down to Add-on Shortcuts and in the Home Page Videos Sub-menu options add each of the add-ons you've added above.
Adding the Context Menu for Kodi on the VRC-1100 Remote Control
On my remote there is no ContextMenu option by default. So to add it we simply remote onto the Kodi client and type the following:
vi .kodi/userdata/keymaps/keyboard.xml
Press [Insert] key a few times and paste the following:
ContextMenu
Next press the [Esc] key once and type :wq to save and quit out of the file. If you make a mistake then issue :q! instead of :wq to abort your changes.
How To Put Kodi On Memory Stick For Tv Stick
Reboot Kodi for the changes to take effect:
reboot -h now
Changing the behaviour of the power button on the Kodi Remote Control by remapping it
I have a Raspberry Pi 3 as one of my Kodi clients and, for some reason, you cannot put the Kodi into suspend mode, you can only power it off. This means that once you hit the power button on the remote to turn it off you have to physically unplug the RPi from the mains and plug it back in again for it to boot up. This is less than ideal! So, I've remapped the power button on the remote so it logs the current user off and takes you back to the login screen. Now, if any of my family members hit the power button on the remote they don't have to scramble under the TV to switch the Kodi back on again!
We simply need to create a file called remote.xml and add a few lines to it:
vi ~/.kodi/userdata/keymaps/remote.xml
Press [Insert] key a few times and paste the following:
System.LogOff
Next press the [Esc] key once and type :wq to save and quit out of the file. If you make a mistake then issue :q! instead of :wq to abort your changes.
Reboot Kodi for the changes to take effect:
reboot -h now
Still stuck? Not what you were looking for? Then head over to the Discussion Forum
Kodi is an open-source and free media player which you can use to play media content from the internet or your local storage. It is an incredibly popular media tool, and it owes this to its ability to provide media content such as TV shows and movies over the internet free of charge. Kodi APK works with hundreds of different add-ons that fetch content from various sources all over the world. From movies, TV shows, News shows, Sports programs to Kids program, Kodi covers all of them.
Kodi initially was an app on the Xbox platform, and it used to be called Xbox Media Center (XBMC) in those days. Later, different versions of the app were made for Android, FireStick, Windows, PC, etc. and then its name was changed to Kodi. To know everything about Kodi APK, this guide attempts to cover every detail about the app.
Buy Now:Fire TV Stick 4K(Latest release) streaming device with Alexa built-in, Dolby Vision, includes Alexa Voice Remote.
Contents
- 1 Kodi
- 1.4 F.A.Q
Kodi
How To Put Kodi On Memory Stick For Tv Channels
Kodi did not just come to be the favorite media player for millions of users all over the world. It comes packed with many impressive features that make it the darling of a lot of users around the world. Below are some of the features of Kodi APK Media Player:
- Kodi is completely free to download and use.
- It features a user-friendly and easy-to-use interface.
- Kodi delivers a wide variety of TV content for free such as movies, TV shows, news, kiddies content, etc.
- You need Kodi addons to get access to all these media content being an open-source platform. You will find hundreds of Kodi add-ons that you can download for free through which you can then stream content from different sources.
- Kodi add-ons are simple to download, install, and configure.
- You can either download Kodi from some official app stores and if you cannot find it in your app store, you can sideload the app from other sources.
We will be focusing on how to download Kodi APK on Firestick and Android in this article. Continue reading to see the steps.
Kodi APK 18.9 Leia Download
| Name: | Kodi |
| Category: | Video Player |
| Offered By: | XBMC |
| Version: | Android 5.0 & Higher |
| Size: | 60.6 MB |
| Download Kodi 18.9 | Kodi APK Leia |
| Download Kodi 17.6 | Kodi APK Krypton |
Before you start streaming on your FireStick device, you should consider using a strong VPN service. This is because it is very hard to determine copyrighted content from illegal ones which could lead to prosecution for violation. We don't verify the legality of Addons, Apps or developers. ISPs can track all online activities and see what you are streaming.
Hide Your current IP address 193.8.127.248 with a VPN and stay anonymous.
I strongly recommend ExpressVPN which is safe, fast and highly secure. You can easily install this VPN on your FireStick device and enjoy your streams in peace without fear of ISPs and governments. ExpressVPN offers 49% off and 3 months extra on annual plans. With a 30-day money-back guarantee, You can always get your money back if you don't like their services.
How to Install Kodi 18 on Firestick TV
#1 – On your Firestick Device, navigate to 'Settings' menu
#2 – Click on 'My Fire TV' and then 'Developers Options.'
#3 – Click on 'Apps from Unknown Sources' and turn on the toggle switch beside it.
#4 – Go back to your Firestick Device's home screen and click on the search icon at the top-left side of the screen. Type 'Downloader' into the search box.
#5 – Click on the 'Downloader' Icon from the search results.
#6 – Click on 'Download' using the 'OK' button on your remote, and the Downloader App will begin to download.
#7 – Wait for a moment for the download to get complete.
#8 – After a successful download, click on 'Open' to start using the Downloader app.
#9 – Click on 'Allow'
#10 – Click on 'OK' on the first screen.
#11 – Use the 'OK' button on the remote controller, and the keyboard will pop up. Use the keyboard to type the address for Kodi APK which is firestickapps.com/kodiapk
#12 – Click on 'Go,' and Kodi APK will begin to download automatically.
#13 – After downloading successfully, click on 'Install' on the setup page.
How To Put Kodi On Memory Stick For Tv Antenna
#14 – Wait for some seconds for the installation to finish, then click on 'Done.'
#15 – Click on 'Delete' when you get the prompt to delete the Kodi APK installation file.
How To Put Kodi On Memory Stick For Tvs
#16 – Click on 'Delete' a second time. This will save some storage memory on your Firestick.
#17 – Place Kodi wherever you want on your Firestick device's home screen.
#18 – Kodi APK is now ready to be launched on your Firestick device.
How to Install Kodi APK on Android Device
We present to you a safe and secure way of downloading Kodi APK to your Android device.
#1 – Hover to 'Settings' on your Android device and tap 'Security.' Scroll down to 'Device administration' and tap the toggle switch next to 'Unknown Sources.'
#2 – Click on this link firestickapps.com/kodiapk to access the safe file for Kodi APK.
#3 – Download the APK file to your desired file location on your device.
#4 – Go back to your home screen and open the File manager. Go to the folder where the Kodi APK file is downloaded. Tap the APK file to open it.
#5 – An installation screen will come up on the screen. Allow the app install on your device.
#6 – When the installation is complete, grant the app all the necessary permissions, and then you can start using the app.
F.A.Q
Is Kodi APK free?
Yes, Kodi APK is free. You can download and start using it without paying a dime. Download the app from the link we have provided, install the app, and start streaming content from all over the world.
Can Kodi be used on a PC or laptop?
There is a .exe version of Kodi for Windows PC. You only have to download the file and install it to your PC.
Does Kodi APK work with Firestick?
Yes, it does. The method to install it on your Firestick has been described above.
Is Kodi available on iOS?
No. Currently, you cannot use Kodi on your iOS device without jailbreaking the device. Although there are some apps that you can download to run non-iOS applications on your iOS device, that is beyond the scope of this article.
Wrapping Up
Kodi APK is one of those must-have applications for either your Android device or your Firestick device. It effortlessly turns your device into a mobile media center. Install the app, download some of the best Kodi add-ons, and start streaming unlimited free content.
Kodi is an app with limitless possibilities, and we hope that we have done justice to the process of installing this fantastic app. If you have fears that you may download an unsafe app, be assured that using our links provided above, you will be downloading the best version of the app.